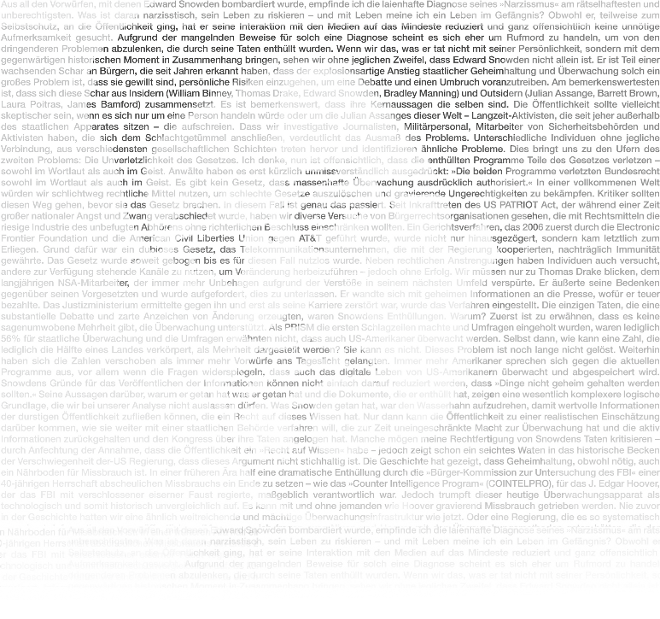if you looking for Free and powerful File Managers Based on jQuery , Ajax, php and Mootools ready to use in your web projects and easy to customize , take a look at this list with Free and powerful File Managers using jQuery/Ajax/php . All File Managers Based on jQuery ,Ajax, php and Mootools that allows you to preview, upload and modify files and folders via the browser.
1.MooTools based FileManager
A MooTools based File-Manager for the web that allows you to (pre)view, upload and modify files and folders via the browser.

Features :
- Browse through Files and Folders on your Server
- Rename, Delete, Move (Drag&Drop), Copy (Drag + hold CTRL) and Download Files
- View detailed Previews of Images, Text-Files, Compressed-Files or Audio Content
- Nice User Interface

- Upload Files via FancyUpload (integrated Feature)
- Option to automatically resize big Images when uploading
- Use it to select a File anywhere you need to specify one inside your Application’s Backend
- Use as a FileManager in TinyMCE
2.eXtplorer -PHP and JavaScript based File Manager
eXtplorer is a web-based free File Manager built with PHP and JavaScript . eXtplorer is released under a dual-license You can choose whether you want to use eXtplorer under the Mozilla Public License (MPL 1.1) or under the GNU General Public License (GNU/GPL).
eXtplorer compatible with PHP 4.3 on the server and an up-to-date browser with Javascript enabled to run. But here is one more thing I like about eXplorer is you can use eXtplorer as a file manager for your local files or use eXtplorer to login to the FTP server (like net2ftp) and work as if you were using an FTP client.

Features :
- browse your directories & files on the server like FTP server
- edit, copy, move (Drag&Drop), delete files from server
- search, upload and download files,
- create and extract archives,
- create new files and directories
3. AjaXplorer
AjaXplorer is a web-based free File Manager which is easy-to-install file explorer for remotely managing files on a web server. Its “rich client” layout and actions make it accessible to any end-user for a variety of purposes: file management/sharing, photo gallery, code browsing, etc. Only PHP (4 or 5) is necessary, no database needed.

Features :
- Rename/Copy/Move/Delete/Download files or folders
- Upload multiple files and track status with progress bar (Flash required and no https)
- Create folders and empty files
- Edit Text files and code files (js, php, html, java, sql, perl), syntax is highlighted in the editor
- View Images online, preview images in the list, diaporama of a given folder
- Listen to MP3s online without downloading them
- View Flash videos (FLV) online and full screen.
- Browse and Extract ZIP files online
4.Relay -Ajax directory manager
Relay is a Ajax based free File Manager for the web that allows you to (pre)view of thumbnail including pdf, upload and modify files and folders via the browser.

Relay -Ajax directory manager compatible with ;
- PHP version 4+
- MySQL version 4+
- Perl 5.8.0 (for upload progress)
- Apache/IIS
Features :
- easily drag-n-drop files and folders
- dynamic loading file structure
- dynamic upload progress bar
- thumbnail preview, including pdf
- multiple users & accounts for sharing
5. fileNice
filenice is free php file browser , filenice Basically useful for if you have a ‘dump’ folder on your server where you regularly upload files and you want to be able to see what’s there.

Features:
- Source viewing of code
- Preference based sorting
- Search
- Folder comments
- easy and quickly Send to Flickr
- preview about File details
- Folder specific slideshows of images without reloading pages.
6.phpXplorer
phpXplorer is an open source file management system written in PHP. It enables you to work on a remote file system through a web browser. By default it has got dialogs for editing HTML, PHP, image, Apache, compressed and email files. Its modular design makes it easy to build your own filetypes, property sheets, views and themes.

7.FileVista
FileVista is a web file manager for storing, managing and sharing files online through your web browser. It is a web based software which you install on your web server to fulfill web file management requirements of your company or organization. This web file manager allows your users to upload, download and organize any type of file with an intuitive user interface.

8.FileMan
FileMan help you to quickly and easily access your website’s files and directories through any compatible browser. You can perform many tasks including creating and editing html files using a WYSIWYG editor, uploading one or multiple files with ascii/binary transfer capability, searching for files based on file names or full text searches, replacing files, and much much more.

9.CKFinder
CKFinder is a powerful and easy to use Ajax file manager for web browsers. Its user-friendly interface makes it him intuitive and quick to learn for all kinds of users, from advanced professionals to Internet beginners.

Features:
- Full source code included for the server side integration.
- secure file uploads.
- quickly responses without refreshing page.
- Lightweight and user-friendly interface .
- Full user control: create, rename and delete folders and files.
- Multi-language support with automatic user language detection.
- Quality image thumbnails, making it quick to find things.
- Folders tree navigation: for easy to navigate .
10.FileRun
FileRun is a web-based (PHP) file management system that allows you to manage files stored on your web server, through an innovative user-friendly (Ajax) interface. fileRun is 100% web based (PHP) file management system, a browser is the only thing a user will need for sending and receiving files .
There’s nothing to download; you can easily access your documents or files from any computer with an Internet connection and a standard browser.

Features:
- user-friendly Ajax interface
- Download folders by zipping them on the fly!
- Uploads folders (without having to Zip and Unzip them).
- unlimited space for Uploads files of unlimited sizes, overcoming PHP upload limitation configuration directives.
- Easily manage files already existing in the file-system (No import required!).
![]()



















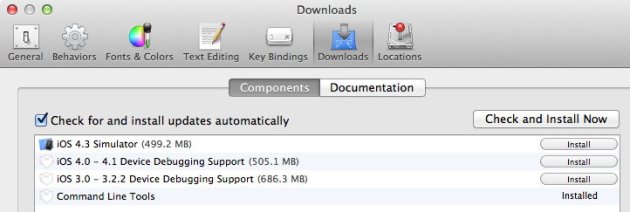















 Introduction
Introduction  Injection Flaws
Injection Flaws  Authentication
Authentication  Session Management
Session Management  Cross Site Scripting
Cross Site Scripting  Insecure Direct Object Reference
Insecure Direct Object Reference  Security Misconfiguration
Security Misconfiguration  Insecure Cryptographic Storage
Insecure Cryptographic Storage  Insufficient Transport Layer Protection
Insufficient Transport Layer Protection  Missing Functional Level Access Control
Missing Functional Level Access Control  Cross Site Request Forgery
Cross Site Request Forgery  Using Known Vulnerable Components
Using Known Vulnerable Components  Unvalidated Redirects and Forwards
Unvalidated Redirects and Forwards  SDLC Introduction
SDLC Introduction  Waterfall Model
Waterfall Model  Agile Development
Agile Development  DevOps
DevOps  Conclusion
Conclusion