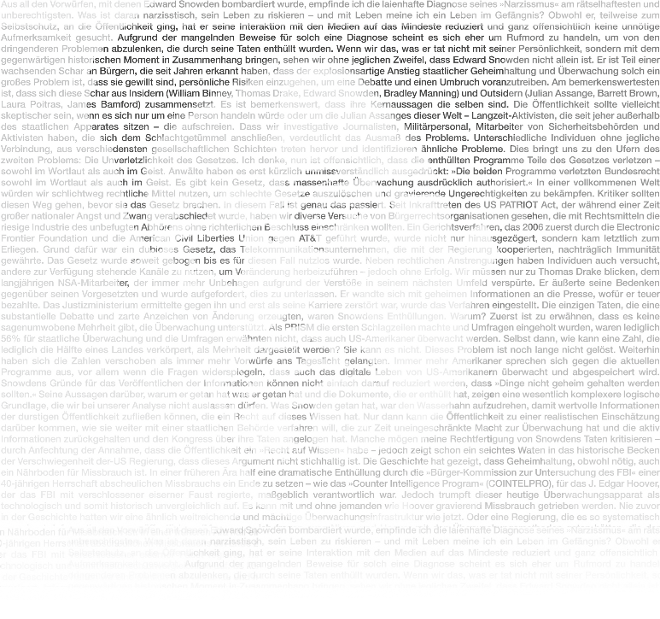|
FruityWifi is an open source tool to audit wireless networks. It allows the user to deploy advanced attacks by directly using the web interface or by sending messages to it.
Initialy the application was created to be used with the Raspberry-Pi, but it can be installed on any Debian based system. FruityWifi v2.0 has many upgrades. A new interface, new modules, Realtek chipsets support, Mobile Broadband (3G/4G) support, a new control panel, and more.   A more flexible control panel. Now it is possible to use FruityWifi combining multiple networks and setups:
– Ethernet Within the new options on the control panel we can change the AP mode between Hostapd or Airmon-ng allowing to use more chipsets like Realtek. It is possible customize each one of the network interfaces which allows the user to keep the current setup or change it completely. NEW MODULES
FruityWifi is based on modules making it more flexible. These modules can be installed from the control panel to provide FruityWifi with new functionalities.
Within the available modules you can find URLsnarf, DNSspoof, Kismet, mdk3, ngrep, nmap, Squid3 y SSLstrip (code injection functionality), Captive Portal, AutoSSH, Meterpreter, Tcpdump and more.  AutoSSH allows the user to create a reverse ssh connection, restarting it in case that the connection has been closed or dropped. It is useful to keep a permanent connection with FruityWifi.
  Meterpreter is an outstanding tool to gather information from a compromised host, manipulate system processes and/or kill them, and more. This module allows FruityWifi to compromise more hosts and use them to access more devices and networks.
  Nessus is a vulnerability scanner. With this module it is possible to scan hosts from FruityWifi without using the Nessus interface. We can discover the vulnerabilities present on each of the hosts to understand the attack surface and compromise them.
 Among the new features FruityWifi now supports Mobile Broadband (3G/4G). We can use this module to connect a 3G/4G dongle and give internet access to FruityWifi without the need of Wifi or Ethernet.
 The main function of Tcpdump is to analyze network traffic. With this module we can intercept the traffic passing through the device, filter it and/or store it for post analysis.
 Ettercap is a tool able to capture network traffic and perform different attacks. With this module we can perform MITM attacks using ARP poisoning.
VIDEOS
FruityWifi Modules Sample (v1.7)
FruityWifi + Raspberry Pi + adafruit 16×2 lcd + keypad
More information at: http://www.fruitywifi.com
|
Categories
- Conferences & Events (56)
- Presentation Slides (19)
- Presentation Videos (42)
- Courses & Training Materials (110)
- Documents & Manuals (713)
- Academic (7)
- Advisory's (143)
- Cheatsheets (83)
- eBooks (17)
- Guides and Tutorials (621)
- Mind Maps (2)
- Pdf and Slides (36)
- Privacy (18)
- Snowden / NSA (6)
- Encryption (34)
- Learn (4)
- Mobile Phones & Tabs (25)
- Android Devices (21)
- iOS Devices (9)
- Operating Systems (315)
- Linux (278)
- Live Distributions (4)
- Mac OS X (31)
- OpenBSD/FreeBSD/NetBSD (14)
- Windows (13)
- Other Hardware (5)
- Podcasts (5)
- Practicals (2)
- Programming & Crafting Code (59)
- Research (31)
- Security News (7)
- Single-Board Computers (27)
- Arduino (2)
- Raspberry Pi (15)
- Router (11)
- Software (574)
- Anti Malware (38)
- Authentication (26)
- Browser (21)
- Cracking (24)
- Crypto (32)
- Debugging (26)
- Defensive Security (13)
- Development and Design (10)
- Digital Forensics (37)
- Firewall (27)
- Hardening (30)
- Log and Monitoring (58)
- Networking (60)
- Non-Security (14)
- Offensive (71)
- Penetration Testing (80)
- Scripts and Config (68)
- Tools (209)
- Tunneling (45)
- Vulnerability's (24)
- Web Apps (48)
- Wireless (21)
- Uncategorized (15)
- Video's (47)
- Website's (14)
Archives
- September 2015 (6)
- August 2015 (7)
- June 2015 (35)
- May 2015 (36)
- April 2015 (435)
- March 2015 (75)
- February 2015 (220)
- January 2015 (1)
Visitor Counter
- 614,528 People (Since 29-01-2015)
Recent Posts
- MITMf – Framework for Man-In-The-Middle attacks 9 September 2015
- Common Types of Network Attacks 8 September 2015
- BlindElephant Web Application Fingerprinter 8 September 2015
- Net-Creds – Sniffs Sensitive Data From Interface Or Pcap 1 September 2015
- Duck Hunter 1 September 2015
- picoCTF Learning Materials 1 September 2015
- Vulnerability Scanners Simply Explained 27 August 2015
- 3 Websites For Vulnerability Research 27 August 2015
- Xprivacy – A Must Have App For Hackers 27 August 2015
- How To Bypass SMS Verification Of Any Website/Service 27 August 2015
- How To Monitor a Remote Computer For Free 27 August 2015
- How To Spoof Caller ID 27 August 2015
- How To Remotely Hack Android using Kali Linux 27 August 2015
- NISTFOIA: FOIA for NIST documents related to the design of Dual EC DRBG 25 June 2015
- 650.445: PRACTICAL CRYPTOGRAPHIC SYSTEMS 25 June 2015
- The Logjam Attack 25 June 2015
- How Do We Build Encryption Backdoors? 25 June 2015
- Transport Layer Protection Cheat Sheet 25 June 2015
- Certificate and Public Key Pinning 25 June 2015
- Mitigation Guidelines for Advanced Persistent Threats 25 June 2015
- Mac Linux USB Loader 18 June 2015
- Linux super-duper admin tools: lsof 12 June 2015
- checkinstall – Smartly manage your installations 12 June 2015
- Linux super-duper admin tools: OProfile 12 June 2015
- Linux super-duper admin tools: screen 12 June 2015
- Collecting And Analyzing Linux Kernel Crashes – LKCD 12 June 2015
- Linux Super-Duper Admin Tools: GNU Debugger (gbd) 12 June 2015
- A thorough Introduction Guide To Docker Containers 12 June 2015
- Easily manage Linux services with chkconfig and sysv-rc-conf utilities 12 June 2015
- Connect to WiFi Network From Command Line In Linux 12 June 2015
- Setup DHCP Or Static IP Address From Command Line In Linux 12 June 2015
- Linux hacks you probably did not know about 12 June 2015
- Highly Useful Linux Commands & Configurations 12 June 2015
- Slow Linux system? Perf to the rescue! 12 June 2015
- Install AMD ATI Proprietary FGLRX Driver + AMD APP SDK + Pyrit + CAL++ + Helpful ATIconfig FGLRX Commands 12 June 2015
- Install Proprietary NVIDIA Driver + kernel Module CUDA and Pyrit on Kali Linux 12 June 2015
- Cracking MD5, phpBB, MySQL and SHA1 passwords with Hashcat on Kali Linux 12 June 2015
- Website Password & User Credentials Sniffing/Hacking Using WireShark 12 June 2015
- Router Hack – How to hack ADSL router using NMAP 12 June 2015
- How To Fix Dead Lithium-Ion Batteries That Won’t Hold A Charge Anymore 11 June 2015
- How To Hack Smart Cards For Satellite TVs 11 June 2015
- How To Hack An Old LCD Monitor Into A Secret Computer Screen That Only You Can See 11 June 2015
- How To Hack RFID Enabled Credit Card For Cheap 11 June 2015
- How to Scratch-proof the top layer of an audio CD or Video DVD 11 June 2015
- How To Run USB Through The Phone Lines 10 June 2015
- How to Make a PVC Hand Pump to Move Water, Compress Air, & Create Vacuum 10 June 2015
- How to Build your own HD DVR with MythTV 6 June 2015
- This Easy DIY Money Indicator Light Makes Sure You Always Have Cash in Your Wallet 6 June 2015
- Hacker Techniques, Tools And Incident Handling – Jones And Bartlett Learning 26 May 2015
- Linux Gentoo full disk encryption (FDE) with LUKS and LVM2 12 May 2015
Tags
23rd Usenix 30C3 31C3 Aaron Swartz Ad-blocking Ad-hoc Adblock Plus Advanced Bash-Scripting Guide Advanced Persistent Threat Advanced Routing AFW AIDE 2013 Airbase-NG Aircrack-NG Aircrack-NG Suite AirStrip Ajenti Alternatives Analyzing Firewall Rules Android Devices Android Device Testing Framework Android Material Design Angels Animated GIF Imange Anonymous Anti-Spy Anti Malware Apache APC APF API API Security Apparmor AppSecEU 2014 AppSecUSA 2013 APT Aptitude Arch Archives Arduino Armitage ARP Poisoning Assembly Language Programming Asus ATOM atop Atraci Attacks Audio Tapping Automator AutOssec AutoSSH Avoid Security Holes Awesome Awesomeness AWS b374k Barcula Barebones Bash Bash Scripts Basic Integer Overflows BDFProxy BFD Big Red II Bind BIOS Bitcoin Bitcoin-qt I2P BlackHat USA Blacklist blkid bmon BMW Bolt Book References Boot Process Speedup Botnet Takeovers Bridges BruCon 2013 BSDnow.tv BSides BSides 2013 BSoD bwm-ng Bypassing Antivirus CA Cain & Abel Cain and Abel Calc Calibre Capstone Cat cbm CCC Censorship-free Censurfridns Denmark CentOS CERIAS Learning Products CERIAS Security Seminar CERIAS Security Symposium Certificate Authority cfdisk Chain Change-MAC-2010 Chaos Computer Club Checklist Checksec.sh Checkusernames.com CHEF China's Firewall CHIPSEC Chown Chrome Chroot CIFS CipherScan Circle City Con 2014 CIS4930 CIS5930 Cisco Cleveland 2014 Cloudcrackers Cluster System Cockroach Code Career Coding Tips Collection collectl Columbus Command-line Utility Command Line Command Line Interface Compiling Computer Science CONFidence 2014 ConnectedDrive Convert CookBook Corporate Networks Corruption and Lies Course CPU CRL cron Cron Job Cross Site Scripting Crowbar Cryptkeeper CryptoCat Cryptohaze Cryptoloop Crypto Rump 2014 CS307 CS 390S CS 490S CSF Firewall CSS CSS 6.858 CSS Frameworks CTF CTFd CTFU Cuckoo Sandbox cURL cutycapt CWE Cyber Attacks Cyber Espionage Cyber Security Club Cyber War CyLab Data Mining Tools DD-WRT DDOS Migration DDoS Protection Debian Debian Conference Debootstrap Decompress DefCon 21 Def Con 22 DefCon 22 Defcon Quals Defending Attacks DerbyCon 3 Derbycon 4 DetectIndent Developer Developers Conference Developers Conference 2013 df DHCP DHCP Server Diaphora Diary of a Reverse-Engineer Dig Digitalcourage e.V. Digital Security Disable Services disk input-output Diskless Boot Disk Space Disk Usage DM-Crypt dmidecode DNS DNS.WATCH DNS Crypt DNSCurve DNSenum DNSmap DNSSEC DNS Server Docker Dockerpot Documentary Documents Documents & Manuals Download Managers Dpkg dstat du DylibHijack E-Mail eBooks Ejabberd EkoParty 2013 Elasticsearch Emotime encfs Encrypting Encryption ENISA exif EXIF-data exifdata.com Exiftool exitmap exiv2 Exploit Exploitation Exploiting Exploit Pack Facebook Face Recognizing Fail2Ban Fatrat fdisk Fentanyl File Access File Sharing File System Quotas find findmnt FindTheData.com FinFisher FinSpy Firefox Firewall List Rules Firmware flashing FlareGet Flash Player Fluentd FOCA Forensic Lunch Fortinet Frameworks free freedns FreeNAS Frink FruityWifi FTP FTP Blocking FTP Server GeoIP2 City Germany GhostInTheLab GIT Github glances GlassWire Glastopf Glenn Greenwald Glossary Gmail GNS3 Go Google Google Material Design Google Software Update Google TV Government Backdoor GPG Grep GRR GrrCON 2014 Guerrilla Blogger Gutmann Hack Hack.Lu 2013 Hack3rcon 5 Hacker Hackers Hackers for Charity Hackers in Uganda Hackfest Hacking Hacking-lab.com Hack in Paris Hack In The Box 2013 Hadoop HAProxy Hardening Hashbreakers HashCat hdparm Heap Exploit Home Lights Controll Honeybrid HoneyPot Hosting Provider Hping3 HPKP HSTS HTML HTML 5 htop HTTP Load Balancer HTTP Public Key Pinning Httpry HTTP Sniff Human Rights Watch Huntsville hwinfo Hydra Hyperfox I2P iCab IDA Pro IDAPython IdFix IDS ifstat iftop IGiGLE Indiana University Infosec InfoShares INIT InspIRCd Insserv Installer Intelligence Agencies International Spy Network Internet Explorer Internet Of Things Interrupts InvestiGator inxi iotop IP IP-Check IPCop IP Leaking IPS IP Scanners Iptables iptraf IPv6 IRC Irongeek ISC ISIS Hack Lab´s Night iSniff GPS ISO of Doom ISSA Kentuckiana IU Southeast Jabber Jailed Shell Jailkit Java Java Applet Wizard Java IDE Javascript JavaScript Frameworks Javazone JDownloader jhead John The Ripper Jsprime jSQL Injection Juniper Jupiter Broadcasting Kali Kali Dojo Karst KDE Kerberos Keylogger KeyMaster Kget khtml2png Kibana KnockKnock Kunai Kvasir L0phtCrack L2TPServer Lab Las Vegas 2014 Lectures LEMP LFD libnfldap Libraries Light Table Lighttpd Links Linux-Compression Linux Commands LinuxCon LinuxCon 2013 Linux Scripting Linux Server Liquid Matrix LiveCD LMDB Load Balancing Lock Picking Lockpicking Louisville Infosec 2014 Louisville Metro InfoSec 2013 lsblk lscpu lshw Lsof lspci lsscsi lsusb LUKS-Volume-Cracker LWP MAC-Adress Macchanger MacPass MagPi Mail Mail Server Maligno Maltrieve Malware Malware Analysis Malware Dynamic Analysis Malware Repository Framework Malware Unpackers Man In The Middle MariaDB Mason Masscan MAT MediaWiki Medusa Memcached Mesosphere Cluster Metadata Metadata Anonymisation Toolkit Metasploit Metasploit Class Meteor Meterpreter MeterSSH MIG MIT MITM MITMf mitmproxy Mobile Bootcamp Mobile Phones & Tabs Mobile Security Technologies Mockup Tools ModSecurity Moloch Montreal 2014 Moscrack Motorola mount MozDef Mozilla Mplayer MPMS MRF MultiAV Multi Core Support Multiget Multiplatforms Munin Monitoring Mysqladmin N-Map N1tr0g3n N1trog3n Nagios Name Server Nbtscan Ncdu Netcat Netdiscover Netfilter nethogs Nethunter Netlib netload Netsniff-NG netstat netwatch Network Attacks network bandwidth Network Configuration Network File-Sharing Networking Networking FAQ Network Mapper Network Monitor Network Tap Network Troubleshooting NEU SecLab New Zealand NFS NFS Mount Nginx Nicky Hager Nightmare Nikto nload NMAP Nmap Class nmon Node.js Node Cluster Setup North America 2014 Norway 2014 No Script NSA Nslookup NTP Server OCSP OCSP Stapeling Octave Offensive Security Offliberty Onion Pi Online Grammer Check OpenLDAP OpenNIC OPENNICPROJECT OpenREIL Opensecuritytraining.info Open Source OpenSSH OpenSSL OpenSSL Cookbook OpenVPN Opera OphCrack Osext Oslo 2014 osquery OSSEC OSXCollector Outlaws Overheid OWASP Pacemaker PAM Parallax Scrolling Plugins Parallels Desktop parted Pass The Hash password-less login Password List Password Policy Password Pusher Passwords Con 2014 Pastebin Pathod Penetration Testers Pentesting-Tool Persistence Backdoor Personal Email Server Pervasive Technology Institute PF pfSense PGP PGP Finder PhEmail PHP PHP-FPM PHP-Webshell PHP-Webshells PHP Frameworks PHP Libraries phpMyAdmin PiMSO PIN Toolkit PixieWPS pktstat Portable OpenSSH Port Forwarding Portland 2014 Port Scanners Postfix Postfix Server Postscreen-Stats Preformance Monitoring Presentations Privacy Privacy Guide Privoxy Probes proc ProFTPd Programming Programming Language Programming Languages Prosody Protopage.com Proxmox VE Proxy Proxychains Proxytunnel Prozgui ps Public-Key Cryptography Puns Puppet Puzzle's PXE Server PyCon pydf Pyioc Pyrit Python python-webkit2png Python 3 Python Frameworks Pywebshot QEMU QIRA Ra.2 RailsGoat RainbowCrack Raptor Raspberry Pi Ray-Mon Reaver Recently Modified Files Recon-ng Framework Record Terminal Session Remote Audio Recording Remote Desktop Remote Desktop Sharing Remote Directory Remote Shell Commands Rename Resources Responder Reverse Engineering Reverse Image Search Reverse Proxy Reverse SSH Tunnel Robotics Rootkit Rootkits ROP Gadgets Route Router RSS Feed List Rsync Ruby RunLevels RuxCon 2012 RuxCon 2013 Safari saidar Samba Sandcat 5 Sandstorm SANS ScoutBot SCP Screen Screenshot Scripts Scripts and Config Secret Secure Network Programming Secure Programming Security Failures SecurityXploded SEED SEES Self-Extracting Self Hosted SEO Server Server Architecture Server Status Service SET sfdisk SFTP SH Shell Shellcode Retriever ShmooCon SIFT slurm SMAC Smartphone Tools SMB Smooth-Sec sn00p Snapper Sniffing SnoopSnitch Snowden / NSA Snowden Documents Socat Social Engineering Social Engineering Toolkit Social Media Search Tool socket statistics Socks Software Engineering I Software Security Solr Sound eXchange SOX Spamassassin speedometer Spell Checker Tools Sphinx Springbok Spy Secrets SQLassie sqlmap Squid Squirrelmail SS SSH SSH-Server SSHFS SSL SSL-DNS SSL Blacklist SSL Certificate SSLdump SSL Security SSLStrip Stack Starters Guide Startup Script State-Sponsored Hacking Static Site Generators Steadyflow Street Map Server Stuff for Webmasters Stunnel Sudo Superpower Swap SWAT SWEET Swiss Privacy Foundation Symposium 2014 SynAcktiv.com Synchronize Files Synergy SysAdmin SyScan 2014 Syslog systemd System Resource Talk Tampa TAR Targeted Attacks Task Manager TCP / IP tcpdump tcptrack Terminal Terms THC-Hydra THC-Smartbrute The APE The Backdoor Factory theHarvester The Intercept theZoo Tineye Tips TLS TLS Names TokID Tomato top Top 10 TOP 25 Errors Tor Torsocks Traffic Controll trafshow TrailOfBits Training Transparantie TROOPERS Troopers 2014 Troubleshoot Tshark Tsocks Tunneling Tutorial Tweaks Ubuntu Ubuntu Server UEFI uget UI Design and Kits Unbricking Uniscan Updating User Accounts Useradd User Groups UUID Varnish Vendor Video VIM Vim Plugin Viper Viproy VirtIO Virtualbox Virtualization Virtualmin Virtual Servers Virus Bulletin 2013 VirusTotal VNC VNC Client VNC Server vnstat Volatility VPN VPN Bonding VPS VSFTPD Vulnerability Database WAP Wapiti Wardriving Watobo Web-Apps Web Caching Webcasts Webchat WebDAV Webkitties Webmin Web Of Trust Web Pen Testing WebPwn3r Webscraping web shells Weevely Wfuzz Wget Whatis Whitepapers WhosTalkin.com WiFI WifiPhisher WiGLE WikiLeaks Windows Command Line WindowsRegistryRootkit Windows Scripting Wireframing Wisecracker wkhtmltoimage wkhtmltopdf WOB-verzoek WOOT'14 Wordpress Workshop Workstation WPScan Xargs XMPP XMPP Server XROP XSS Xtreme Downloader YubiKey Zero Day Zero Nights 2013 ZIP| M | T | W | T | F | S | S |
|---|---|---|---|---|---|---|
| 1 | 2 | 3 | 4 | 5 | ||
| 6 | 7 | 8 | 9 | 10 | 11 | 12 |
| 13 | 14 | 15 | 16 | 17 | 18 | 19 |
| 20 | 21 | 22 | 23 | 24 | 25 | 26 |
| 27 | 28 | 29 | 30 | 31 | ||


























 Create and edit a new file for the dhcp server settings:
Create and edit a new file for the dhcp server settings: The above script will need to be run as root in order to properly update the configuration file. Basically, what it does it grab a pre-generated list of known ad server domain names from
The above script will need to be run as root in order to properly update the configuration file. Basically, what it does it grab a pre-generated list of known ad server domain names from 






















































 Ethernet,
Ethernet,