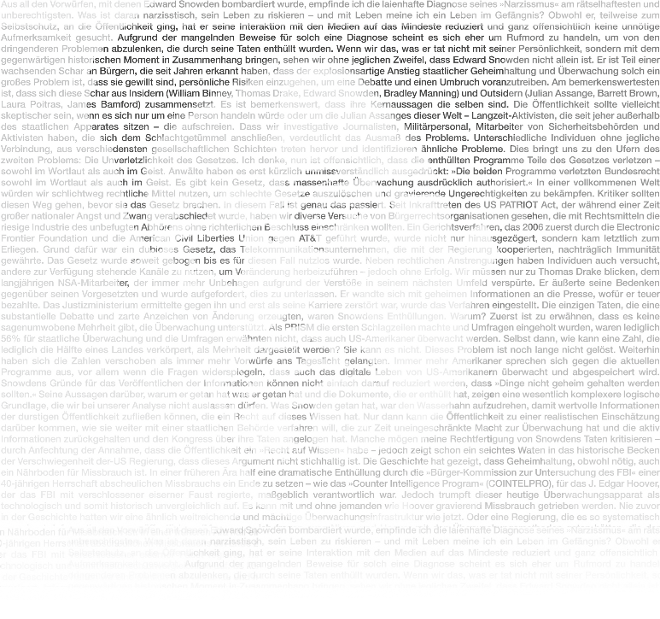Vsftpd is a popular FTP server for Unix/Linux systems. For thoes unaware of the vsftpd ftp server, note that this is not just another ftp server, but a mature product that has been around for over 12 years in the Unix world. While Vsftpd it is found as an installation option on many Linux distributions, it is not often Linux system administrators are seeking for installation and configuration instructions for it, which is the reason we decide to cover it on Firewall.cx.
This article focuses on the installation and setup of the Vsftpd service on Linux Redhat Enterprise, Fedora and CentOS, however it is applicable to almost all other Linux distributions. We’ll also take a look at a number of great tips which include setting quotas, restricting access to anonymous users, disabling uploads, setting a dedicated partition for the FTP service, configuring the system’s IPTable firewall and much more.
VSFTPD FEATURES
Following is a list of vsftpd’s features which confirms this small FTP package is capable of delivering a lot more than most FTP servers out there:
- Virtual IP configurations
- Virtual users
- Standalone or inetd operation
- Powerful per-user configurability
- Bandwidth throttling
- Per-source-IP configurability
- Per-source-IP limits
- IPv6
- Encryption support through SSL integration
- and much more….!
INSTALLING THE VSFTPD LINUX SERVER
To initiate the installation of the vsftpd package, simply open your CLI prompt and use the yum command (you need root privileges) as shown below:
# yum install vsftpd
Yum will automatically locate, download and install the latest vsftpd version.
CONFIGURE VSFTPD SERVER
To open the configuration file, type:
# vi /etc/vsftpd/vsftpd.conf
Turn off standard ftpd xferlog log format and turn on verbose vsftpd log format by making the following changes in the vsftpd.conf file:
xferlog_std_format=NO
log_ftp_protocol=YES
Note: the default vsftpd log file is /var/log/vsftpd.log.
Above two directives will enable logging of all FTP transactions.
To lock down users to their home directories:
chroot_local_user=YES
You can create warning banners for all FTP users, by defining the path:
banner_file=/etc/vsftpd/issue
Now you can create the /etc/vsftpd/issue file with a message compliant with the local site policy or a legal disclaimer:
“NOTICE TO USERS – Use of this system constitutes consent to security monitoring and testing. All activity is logged with your host name and IP address”.
TURN ON VFSTPD SERVICE
Turn on vsftpd on boot:
# systemctl enable vsftpd@.service
Start the service:
You can verify the service is running and listening on the correct port using the following command:
# netstat -tulpn | grep :21
Here’s the expected output:
tcp 0 0 0.0.0.0:21 0.0.0.0:* LISTEN LISTEN 9734/vsftpd
CONFIGURE IPTABLES TO PROTECT THE FTP SERVER
In case IPTables are configured on the system, it will be necessary to edit the iptables file and open the ports used by FTP to ensure the service’s operation.
To open file /etc/sysconfig/iptables, enter:
# vi /etc/sysconfig/iptables
Add the following lines, ensuring that they appear before the final LOG and DROP lines for the RH-Firewall-1-INPUT:
-A RH-Firewall-1-INPUT -m state –state NEW -p tcp –dport 21 -j ACCEPT
Next, open file /etc/sysconfig/iptables-config, and enter:
# vi /etc/sysconfig/iptables-config
Ensure that the space-separated list of modules contains the FTP connection-tracking module:
IPTABLES_MODULES=”ip_conntrack_ftp”
Save and close the file and finally restart the firewall using the following commands:
# systemctl restart iptables.service
# systemctl restart ip6tables.service
TIP: VIEW FTP LOG FILE
Type the following command:
# tail -f /var/log/vsftpd.log
TIP: RESTRICTING ACCESS TO ANONYMOUS USER ONLY
Edit the vsftpd configuration file /etc/vsftpd/vsftpd.conf and add the following:
local_enable=NO
TIP: TO DISABLE FTP UPLOADS
Edit the vsftpd configuration file /etc/vsftpd/vsftpd.conf and add the following:
write_enable=NO
TIP: TO ENABLE DISK QUOTA
Disk quota must be enabled to prevent users from filling a disk used by FTP upload services. Edit the vsftpd configuration file. Add or correct the following configuration options to represents a directory which vsftpd will try to change into after an anonymous login:
anon_root=/ftp/ftp/pub
The ftp users are the same users as those on the hosting machine.
You could have a separate group for ftp users, to help keep their privileges down (for example ‘anonftpusers’). Knowing that, your script should do:
useradd -d /www/htdocs/hosted/bob -g anonftpusers -s /sbin/nologin bob
echo bobspassword | passwd –stdin bob
echo bob >> /etc/vsftpd/user_list
Be extremely careful with your scripts, as they will have to be run as root.
However, for this to work you will have to have the following options enabled in /etc/vsftpd/vsftpd.conf:
userlist_enable=YES
userlist_deny=NO
SECURITY TIP: PLACE THE FTP DIRECTORY ON ITS OWN PARTITION
Separation of the operating system files from FTP users files may result into a better and secure system. Restricting the growth of certain file systems is possible using various techniques. For example, use /ftp partition to store all ftp home directories and mount ftp with nosuid, nodev and noexec options. A sample /etc/fstab entry:
/dev/sda5 /ftp ext3 defaults,nosuid,nodev,noexec,usrquota 1 2
EXAMPLE FILE FOR VSFTPD.CONF
Following is an example for vsftpd.conf. It allows the users listed in the user_list file to log in, no anonymous users, and quite tight restrictions on what users can do:
# Allow anonymous FTP?
anonymous_enable=NO
#
# Allow local users to log in?
local_enable=YES
#
# Allow any form of FTP write command.
write_enable=YES
#
# To make files uploaded by your users writable by only
# themselves, but readable by everyone and if, through some
# misconfiguration, an anonymous user manages to upload a file, # the file will have no read, write or execute permission. Just to be # safe.
local_umask=0000
file_open_mode=0644
anon_umask=0777
#
# Allow the anonymous FTP user to upload files?
anon_upload_enable=NO
#
# Activate directory messages – messages given to remote users when they
# go into a certain directory.
dirmessage_enable=NO
#
# Activate logging of uploads/downloads?
xferlog_enable=YES
#
# Make sure PORT transfer connections originate from port 20 (ftp-data)?
connect_from_port_20=YES
#
# Log file in standard ftpd xferlog format?
xferlog_std_format=NO
#
# User for vsftpd to run as?
nopriv_user=vsftpd
#
# Login banner string:
ftpd_banner= NOTICE TO USERS – Use of this system constitutes consent to security monitoring and testing. All activity is logged with your host name and IP address.
#
# chroot local users (only allow users to see their directory)?
chroot_local_user=YES
#
# PAM service name?
pam_service_name=vsftpd
#
# Enable user_list (see next option)?
userlist_enable=YES
#
# Should the user_list file specify users to deny(=YES) or to allow(=NO)
userlist_deny=NO
#
# Standalone (not run through xinetd) listen mode?
listen=YES
#
#
tcp_wrappers=NO
#
# Log all ftp actions (not just transfers)?
log_ftp_protocol=YES
# Initially YES for trouble shooting, later change to NO
#
# Show file ownership as ftp:ftp instead of real users?
hide_ids=YES
#
# Allow ftp users to change permissions of files?
chmod_enable=NO
#
# Use local time?
use_localtime=YES
#
# List of raw FTP commands, which are allowed (some commands may be a security hazard):
cmds_allowed=ABOR,QUIT,LIST,PASV,RETR,CWD,STOR,TYPE,PWD,SIZE,NLST,PORT,SYST,PRET,MDTM,DEL,MKD,RMD
With this config, uploaded files are not readable or executable by anyone, so the server is acting as a ‘dropbox‘. Change thefile_open_modeoption to change that.
Lastly, it is also advised to have a look at ‘man vsftpd.conf‘ for a full list and description of all options